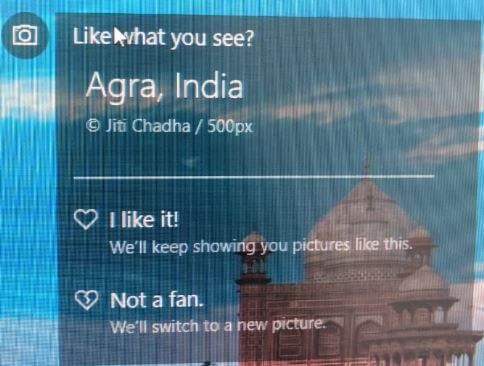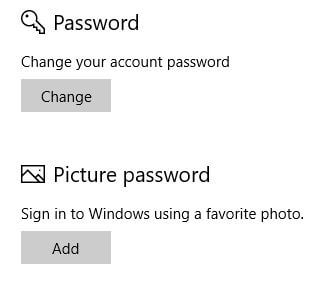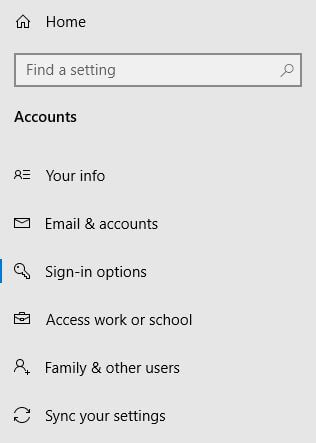كيفية تغيير صورة مستخدم Windows 10 الخاصة بك
تريد تغيير صورة ملف تعريف حساب المستخدم الخاص بكعلى شاشة تسجيل الدخول إلى Windows 10؟ إليك كيفية تغيير صورة مستخدم Windows 10 الخاصة بك. يمكنك إنشاء صورتك باستخدام الكاميرا إذا كانت متوفرة أو تصفح الصور من محرك الكمبيوتر الشخصي. تظهر ثلاث صور حساب كحد أقصى على جهاز الكمبيوتر الشخصي الذي يعمل بنظام Windows أو أجهزة الكمبيوتر المحمول.
طريقتان لتغيير صورة حساب المستخدم في Windows 10. يمكنك أيضًا قم بتسجيل الدخول إلى Windows باستخدام صورتك المفضلة لضبط الصورة كلمة المرور على Windows 10 أجهزة كمبيوتر. قام المستخدمون المختلفون بتعيين صورة حساب تسجيل الدخول الخاصة بهم أو صورة شاشة القفل. اتبع العملية الموضحة أدناه خطوة بخطوة لتغيير صورة مستخدم Windows 10 الخاصة بك.
قد يعجبك هذا:
كيفية تمكين أو تعطيل منافذ USB Windows 7
كيفية تغيير كلمة مرور المسؤول في Windows 10
كيفية تشغيل Wi-Fi في Windows 7
كيفية تغيير صورة مستخدم Windows 10 الخاصة بك
يمكنك تغيير صورة تسجيل الدخول الخاصة بك على Windows 10 باستخدام الإعدادات المحددة أدناه.
1ش الطريقة: قم بتغيير صورة الحساب بسرعة على نظام التشغيل Windows 10
الخطوة 1: صنبور قائمة ابدأ في Windows
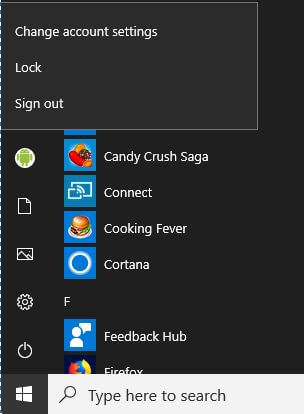
الخطوة 2: انقر بزر الماوس الأيمن على أيقونة حساب المستخدم وانقر فوق تغيير إعدادات الحساب
يمكنك رؤية تفاصيل حساب Microsoft الخاص بك. خيارين متاح لاختيار صورة حساب Windows 10 ، واحد هو الة تصوير وآخر هو تصفح للحصول على واحد.
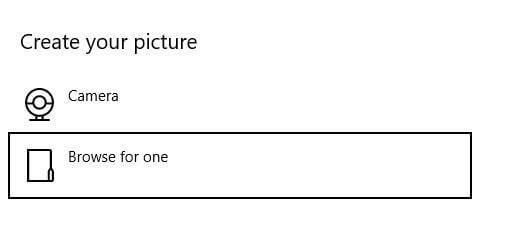
الخطوه 3: صنبور تصفح للحصول على واحد لتحديد صورة ملف تعريف Windows 10 من جهاز الكمبيوتر أو الكمبيوتر المحمول
الخطوة الرابعة: حدد صورة حساب المستخدم من القيادة والاستفادة اختر الصورة
يمكنك إضافة ما يصل إلى ثلاث صور حساب المستخدم في جهاز الكمبيوتر أو أجهزة الكمبيوتر المحمول.

الخطوة 5: اختر من بين ثلاث صور لتغيير صورة الحساب بسرعة على Windows 10
إذا كنت لا تحب الصورة ، يمكنك تغييرها في أي وقت باستخدام هذا الدليل. أيضا إزالة صورة حساب مستخدم Windows 10 إذا كنت لا تريد استخدام المزيد.
2و الطريقة: قم بتغيير صورة مستخدم Windows 10 الخاصة بك
الخطوة 1: صنبور يبدأ Windows زر
الخطوة 2: صنبور رمز ترس الإعدادات
الخطوه 3: صنبور حسابات
الخطوة الرابعة: صنبور معلوماتك
الخطوة الخامسة: اتبع خطوات الطريقة الأولى رقم 3 إلى 5
سيكون من المفيد تغيير صورة Windows 10 لتسجيل الدخول في الشاشة. أضف صورة ملف التعريف المفضلة لديك وقم بتعيينها كإعداد افتراضي.
وهذا كل شيء. هل تستخدم صورة الحساب على Windows 10 الخاص بك؟ هل لديك أسئلة حول تغيير صورة مستخدم Windows 10 الخاصة بك؟ أخبرنا في التعليقات إذا كان لديك المزيد من النصائح!