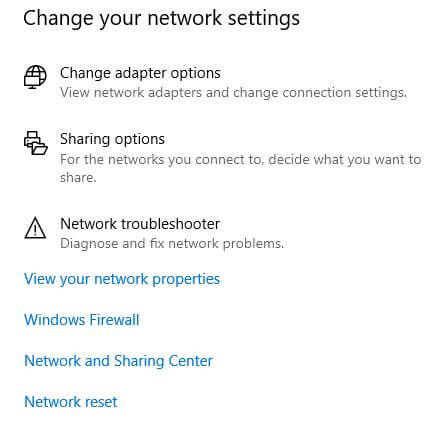كيفية إعادة تعيين إعدادات الشبكة على نظام Android 10
إليك كيفية إعادة تعيين إعدادات الشبكة على نظام Android 10. عندما يواجه جهازك مشكلات في الاتصال بشبكة WiFi ، البلوتوث لا يعملأو بيانات الجوال لا تعمل أو شبكة أخرىالقضايا ذات الصلة ، تحتاج إلى محاولة إعادة تعيين جميع إعدادات الشبكة في أجهزة Android 10 الخاصة بك. يمكنك إعادة تعيين إعدادات اتصال wifi والجوال والبلوتوث باستخدام إعدادات إعادة تعيين الشبكة هذه في نظام Android 10.
تعد إشارة الشبكة الضعيفة أيضًا واحدة من المشكلات الرئيسية لعدم إمكانية إجراء مكالمات هاتفية أو مشكلات صوت المكالمات ذات الجودة الرديئة. راجع أدناه طرقًا مختلفة لإعادة تعيين إعدادات الشبكة Android 10.
- كيفية إصلاح مشكلة WiFi بعد تحديث Android 9 Pie
- كيفية إعادة ضبط نظام Android 10 الثابت باستخدام مفاتيح الأجهزة
- كيفية تمكين مكالمات Wifi على هواتف Pixel 2 XL و Pixel 2
- كيفية التمهيد في وضع الاسترداد Android 10
كيفية إعادة تعيين إعدادات شبكة Android 10
تحدث أنواع مختلفة من مشكلات WiFi و Bluetooth على أجهزتك ، مثل عدم عمل WiFi ، ولا يمكن إقران Bluetooth ، وبيانات الجوال لا تعمل بنظام android ، وما إلى ذلك. اضغط مع الاستمرار على زر التشغيل وانقر على "إيقاف التشغيل" لإعادة تشغيل جهازك. تعمل هذه النصيحة على حل العديد من الأخطاء الصغيرة وتحسين أداء جهاز Android. إذا لم يتم إصلاح مشكلة الشبكة ، تفعيل وضع الطائرة لمدة 30-35 ثانية في جهازك ثم أطفئه مرة أخرى. جرب أدناه الحلول الممكنة إعدادات إعادة تعيين الشبكة على نظام Android 10.
إعدادات إعادة تعيين الشبكة على Android 10
إذا لم تنجح أي من الطرق في إصلاح مشكلات الشبكة android 10 ، فيمكنك إعادة تعيين إعدادات الشبكة باستخدام الخطوات الموضحة أدناه.
الخطوة 1: اذهب إلى إعدادات في android 10.
الخطوة 2: قم بالتمرير لأسفل وانقر فوق النظام.

الخطوه 3: انقر على المتقدمة.

الخطوة الرابعة: صنبور خيارات إعادة تعيين.
يمكنك رؤية إعادة تعيين WiFi والجوال والبلوتوث وإعادة تعيين تفضيلات التطبيق ومحو جميع البيانات أو اعدادات المصنع.

الخطوة الخامسة: صنبور إعادة تعيين WiFi والجوال والبلوتوث.
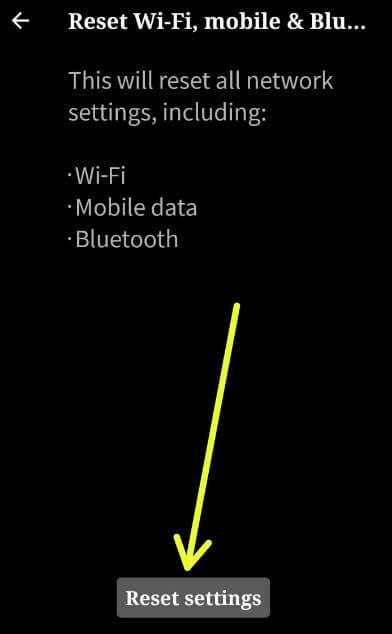
الخطوة السادسة: اضغط على اعادة الضبط زر.
الخطوة السابعة: افتح شاشتك لمواصلة العملية.
عرض هذه الرسالة: إعادة تعيين كافة إعدادات الشبكة؟ لا يمكنك التراجع عن هذا الإجراء.

الخطوة الثامنة: صنبور اعادة الضبط مرة أخرى.
تم إعادة ضبط إعدادات الشبكة ، تظهر الرسائل على شاشتك عند اكتمال العملية. الآن قم بإزالة اتصالات WiFi و Bluetooth المحفوظة من هاتف Android أو الجهاز اللوحي.
- كيفية مشاركة اتصال الإنترنت مع الكمبيوتر المحمول أو الكمبيوتر الشخصي
- كيفية توصيل هاتف android بنقطة اتصال WiFi
- كيفية تمكين واستخدام وضع التركيز على Android 10
كيفية مشاركة شبكة Wifi على Android 10
ميزة Android 10 Share Wifi مفيد لمسح رمز الاستجابة السريعة إلى جهاز آخر لمشاركة كلمة المرور تلقائيًا مع الأجهزة الأخرى. تأكد من أن الأجهزة الأخرى تدعم ميزة Share WiFi.
الخطوة 1: اذهب إلى إعدادات في Android 10 الخاص بك.
الخطوة 2: صنبور شبكة تواصل وانترنت.
الخطوه 3: صنبور واي فاي.
الخطوة الرابعة: صنبور رمز ترس الإعدادات لشبكة WiFi المتصلة في نظام Android 10 الخاص بك.
الخطوة الخامسة: صنبور رمز المشاركة.
الخطوة السادسة: تحقق مع قفل شاشة android 10 الخاص بك.
يمكنك أن ترى كلا من اسم WiFi و كلمة السر واي فاي.

الخطوة السابعة: امسح رمز الاستجابة السريعة ضوئيًا لتوصيل شبكة Wifi.
قم بتشغيل WiFi تلقائيًا على Android 10
إذا كنت تريد استخدام هذا قم بتشغيل wifi تلقائيًا، تأكد من تشغيل الموقع في نظام Android 10. سيتم تشغيل wifi تلقائيًا عندما تكون في مجموعة من الشبكات المحفوظة عالية الجودة مثل الشبكة المنزلية أو شبكة المكتب.
الخطوة 1: اذهب إلى إعدادات في Android 10 الخاص بك.
الخطوة 2: صنبور شبكة تواصل وانترنت.
الخطوه 3: انقر على واي فاي.
الخطوة الرابعة: انقر على تفضيل واي فاي.
تأكد من تمكين الموقع في جهازك.
الخطوة الخامسة: تبديل على "قم بتشغيل wifi تلقائيًا".
وهذا كل شيء.آمل أن يكون هذا البرنامج التعليمي مفيدًا لإعادة تعيين إعدادات الشبكة Android 10. هل لا يزال لديك أي أسئلة؟ أخبرنا في مربع التعليق أدناه. لا تنس الاطلاع على أحدث النصائح والحيل الخاصة بنا في Android.